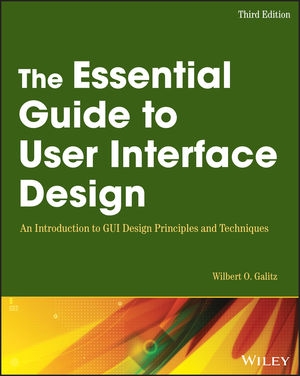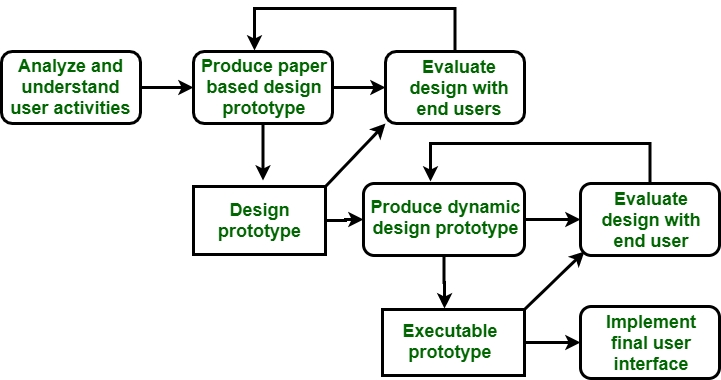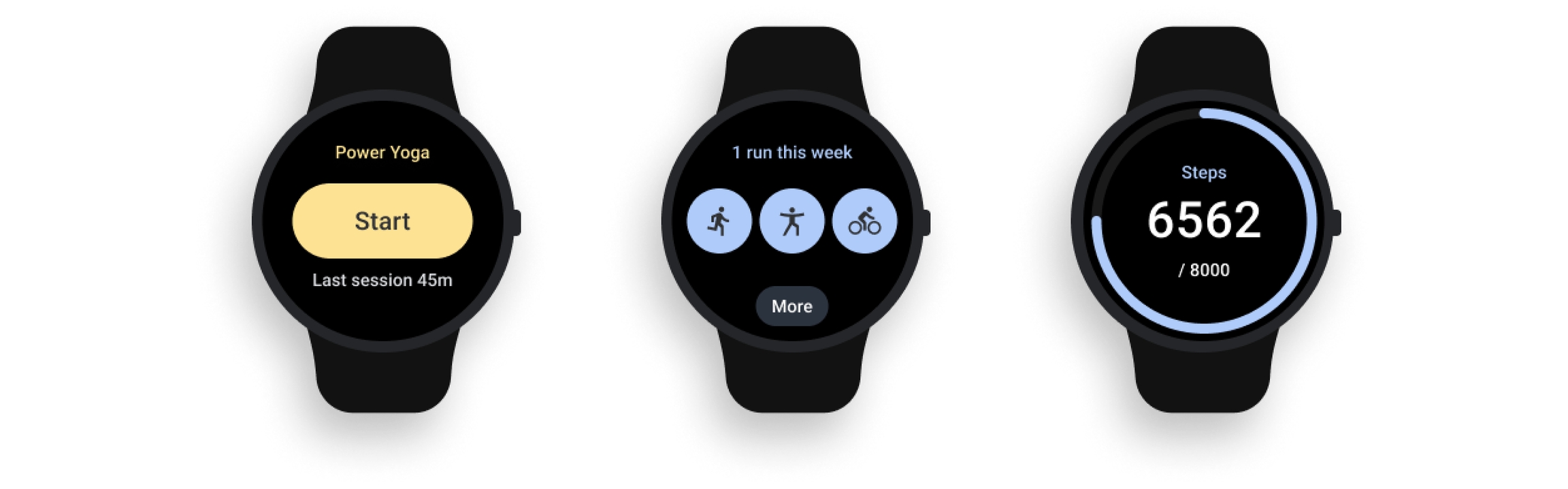Welcome to a comprehensive guide to understanding and navigating the user interface of Galaxy! Galaxy is a powerful platform designed for data intensive biomedical research. Whether you are a biologist, a bioinformatician, or a researcher in any other field, mastering the Galaxy user interface is essential for efficient data analysis and workflow creation.
In this step-by-step introduction, we will delve into the key components of the Galaxy interface and explore their functionalities. From the main menu to the tool panel, we will walk you through everything you need to know to get started. Along the way, we will highlight useful tips and tricks to help you make the most out of your Galaxy experience.
First, let's start with the main menu. Located at the top of the interface, the main menu provides access to all the major features and options of Galaxy. It includes tabs such as 'Workflow', 'Datasets', 'Histories', 'Tools', and 'Admin' to help you easily navigate through different sections of the platform. You will also find buttons for uploading data, creating workflows, and managing your account.
Next, let's move on to the tool panel. Positioned on the left-hand side of the interface, the tool panel is where you will find a wide range of tools and utilities for data analysis and processing. These tools are organized into categories such as 'NGS Analysis', 'Genome Tools', 'Proteomics', and 'Statistical Analysis', making it easy to locate the specific tools you need for your research. Simply click on a tool to open it and start building your analysis pipeline!
With this guide as your companion, you will soon become a proficient user of the Galaxy interface. So let's get started and unlock the full potential of Galaxy for your research endeavors!
Before diving into the user interface of Galxe, it is important to understand the key elements that make up its interface. These elements provide the necessary features and functionalities for users to interact with the platform.
The navigation bar is located at the top of the Galxe interface. It allows users to easily navigate between different sections and pages of the platform. Users can access various features and settings through the navigation bar, such as account settings, notifications, and help resources.
On the left side of the interface, there is a sidebar menu that provides quick access to different sections of Galxe. This menu contains options for exploring the platform's main functionalities, such as creating new projects, managing existing projects, and accessing the marketplace.
The workspace is the main area where users can interact with their projects. It provides a canvas for creating and editing content, such as drafting documents, designing visuals, or coding scripts. The workspace is highly customizable, allowing users to arrange and organize their project elements according to their preferences.
The project dashboard provides an overview of the current project's status, progress, and key details. It displays important project information, such as project name, description, collaborators, and project timeline. Users can manage project settings, invite collaborators, and track project milestones from the dashboard.
The notification center collects and displays notifications related to user activities, project updates, and platform-wide announcements. Users can access the notification center through the navigation bar, and it helps to keep users informed about important events and updates on Galxe.
The navigation menu and toolbars in Galxe provide easy access to various features and functionalities of the software. They help users navigate through different sections and perform tasks efficiently.
1.
The Main Menu is located at the top of the screen and contains various categories of functionality.
Clicking on a category expands it to display sub-categories and options.
Users can access different sections of Galxe, such as File, Edit, View, and Help, through the Main Menu.
2.
The Toolbar is a horizontal strip located below the Main Menu.
It contains quick access icons for commonly used tools and functions.
Users can click on the icons to perform tasks without navigating through the Main Menu.
The Toolbar can be customized to add or remove icons based on individual preferences.
3.
The Navigation Pane is usually located on the left side of the screen.
It provides a hierarchical view of different sections and folders in Galxe.
Users can expand or collapse folders to navigate through the content.
Clicking on a folder or item in the Navigation Pane displays its contents in the main window.
4.
Contextual menus are accessed by right-clicking on a specific item in Galxe.
These menus provide options related to the selected item or area.
Users can perform specific actions or access additional features through contextual menus.
The navigation menu and toolbars in Galxe streamline the user experience by providing quick and easy access to various features and functionalities. They enhance productivity and enable users to efficiently navigate through the software.
When you first log in to Galxe, you'll be greeted with the Main Dashboard. This is where you'll find all the important information and features you need to manage your account and track your progress.
At the top of the Main Dashboard, you'll see the navigation menu. This menu allows you to easily navigate between different sections of Galxe, such as the Schedule, Assignments, Grades, and Resources.
Below the navigation menu, you'll find the Overview section. Here, you can get a quick summary of your progress in each course, including your overall grade, upcoming assignments, and any important announcements or reminders from your instructors.
In the Courses section, you'll see a list of all the courses you're enrolled in. Each course is represented by a card that displays the course name, instructor, and any upcoming assignments or deadlines. You can click on a course card to access more detailed information about that specific course.
Underneath the Courses section, you'll find the To-Do List. This is where you can keep track of all your pending assignments and tasks. You can mark items as complete as you finish them, and they will automatically be removed from the list.
In the Resources section, you'll find a collection of helpful resources and materials related to your courses. This can include lecture notes, textbooks, study guides, and more. You can click on a resource to view or download it.
Finally, at the bottom of the Main Dashboard, you'll find the Messages section. This is where you can send and receive messages from your instructors and classmates. You can use this feature to ask questions, participate in discussions, or seek help when needed.
Overall, the Main Dashboard is designed to provide you with a comprehensive overview of your academic progress and help you stay organized throughout your educational journey. Take some time to explore the different sections and familiarize yourself with the features available to you.
Welcome to Galxe, a powerful user interface for exploring and analyzing data. In this guide, we will walk you through the basics of getting started with Galxe, so you can make the most out of this tool.
Step 1: Installation
Before you can start using Galxe, you need to install it on your computer. Simply download the Galxe installer from our website and follow the instructions to complete the installation process.
Step 2: Launching Galxe
Once Galxe is installed, you can launch it by double-clicking on the Galxe icon on your desktop or by searching for Galxe in your application menu. After a short moment, the Galxe user interface will appear on your screen.
Step 3: Familiarizing Yourself with the Interface
The Galxe user interface is designed to be intuitive and user-friendly. At the top of the interface, you will find the main menu, which contains various options for data manipulation and visualization. On the left side, you will find the navigation pane, where you can access different sections of Galxe, such as datasets, queries, and visualizations.
Within the main window, you can import datasets, create queries, and generate visualizations. The interface provides a range of tools and options to help you explore your data and gain insights.
Step 4: Importing Your Data
To start exploring your data in Galxe, you need to import it into the application. Click on the "Import Dataset" button in the navigation pane, and then follow the prompts to browse and select your data file. Galxe supports various data formats, including CSV, Excel, and JSON.
Step 5: Analyzing Your Data
Once your data is imported, you can start analyzing it using Galxe's powerful querying capabilities. Click on the "Query" tab in the navigation pane to open the query editor. Here, you can write SQL queries to extract specific information from your dataset.
Note: Familiarity with SQL is helpful for advanced analysis, but not required for basic exploration.
Step 6: Visualizing Your Data
Galxe also offers a wide range of visualization options to help you make sense of your data. Click on the "Visualize" tab in the navigation pane to access the visualization tools. Choose the appropriate chart type, customize its appearance, and select the relevant data fields to create your visualization.
Once you have created a visualization, you can further refine it by adjusting settings, applying filters, and adding annotations.
Step 7: Saving and Sharing Your Work
After you have analyzed and visualized your data in Galxe, you can save your work for future reference. Click on the "Save" button in the top menu to save your current project. You can also export your analysis results and visualizations as images or share them with others by exporting the project as a Galxe file.
With these basic steps, you are ready to start exploring and analyzing your data using Galxe. Have fun exploring the powerful features and capabilities of this user interface!
Creating a new account in Galxe is a simple process that allows users to access a range of features and benefits. To create a new account, follow the steps outlined below:
Step 1:
Go to the Galxe website and click on the "Sign Up" button.
Step 2:
Fill out the required information, including your name, email address, and password. Make sure to choose a strong and secure password.
Step 3:
Read and accept the terms and conditions by checking the box provided.
Step 4:
Click on the "Create Account" button to complete the registration process.
Once you have created your account, you will receive a confirmation email with instructions on how to verify your email address. After verifying your email address, you will be able to log in to your Galxe account and start exploring the various features and functionalities of the platform.
In Galxe, you have the ability to import and export data, allowing you to easily move data between different projects or share data with collaborators. This feature is especially useful when you have collected a large amount of data that you want to analyze or manipulate within Galxe.
To import data into Galxe, you can simply click on the Import button located in the toolbar. This will open a file browser where you can select the file you want to import. Galxe supports various file formats such as CSV, XLSX, JSON, and more. Once you select the file, Galxe will automatically parse the data and create a new dataset for you.
When exporting data from Galxe, you can choose the desired format for your exported file. This can be done by clicking on the Export button in the toolbar. Galxe supports multiple file formats for exporting data, including CSV, XLSX, JSON, and HTML. You can select the format that best suits your needs and Galxe will generate the corresponding file for you to download.
To import data into Galxe:
Click on the Import button in the toolbar.
Select the file you want to import from the file browser.
Galxe will automatically parse the data and create a new dataset.
To export data from Galxe:
Click on the Export button in the toolbar.
Select the desired file format for your exported data.
Galxe will generate the corresponding file for you to download.
With the import and export features in Galxe, you can easily transfer and share data, making it a versatile tool for data analysis and collaboration.
Galxe provides a flexible user interface that allows for customization according to the user's preferences. Here are some ways you can personalize your Galxe experience:
1. Themes:
Galxe offers a variety of themes that change the visual appearance of the interface. Whether you prefer a dark or light theme, you can choose the one that suits your taste. Personalizing the theme can create a more enjoyable experience for you.
2. Layout:
You can customize the layout of Galxe's user interface to suit your needs. Whether you prefer a minimalistic or a more cluttered layout, Galxe allows you to rearrange and resize various interface elements, such as panels and windows, to make it easier for you to access the features you use the most.
3. Keyboard Shortcuts:
Galxe offers a range of customizable keyboard shortcuts that allow you to perform actions quickly and efficiently. You can assign shortcuts to commonly used commands or create shortcuts for specific tasks, providing you with a faster way to navigate and interact with the application.
4. Toolbars and Menus:
You can customize the toolbars and menus in Galxe to have easy access to the commands and features you frequently use. Rearrange and remove unnecessary items to streamline your workflow and make the interface more efficient for your specific needs.
5. Workspace Layouts:
Galxe allows you to save different workspace layouts to accommodate different tasks or project requirements. Customize the arrangement of panels, windows, and toolbars for each workspace to have a personalized setup that suits your workflow.
By customizing the interface of Galxe, you can optimize your productivity and create a personalized environment that enhances your overall user experience.
What is galxe?
Galxe is a user interface platform that provides a step-by-step introduction for users.
How does galxe work?
Galxe works by guiding users through a series of steps in a user-friendly interface, helping them navigate and learn how to use different features of a software or application.
Can galxe be customized for different applications?
Yes, galxe can be customized to fit the specific needs and requirements of different applications. It offers flexibility in terms of design, layout, and content.
What are the benefits of using galxe?
Using galxe provides several benefits, such as improved user experience, reduced learning curve, and increased efficiency in learning how to use a software or application.
Is galxe suitable for both beginners and experienced users?
Yes, galxe is designed to cater to both beginners and experienced users. It offers a step-by-step introduction for beginners, while also providing advanced features and customization options for experienced users.
2022-2024 @ Exploring the user interface of galxe a step by step introduction
In conclusion, Galxe offers a user-friendly interface with key elements like the navigation bar, sidebar menu, workspace, project dashboard, and notification center. These elements work together to provide users with a seamless experience, allowing them to efficiently navigate, work on projects, and stay updated on platform activities. To learn more about what Galxe offers, visit .