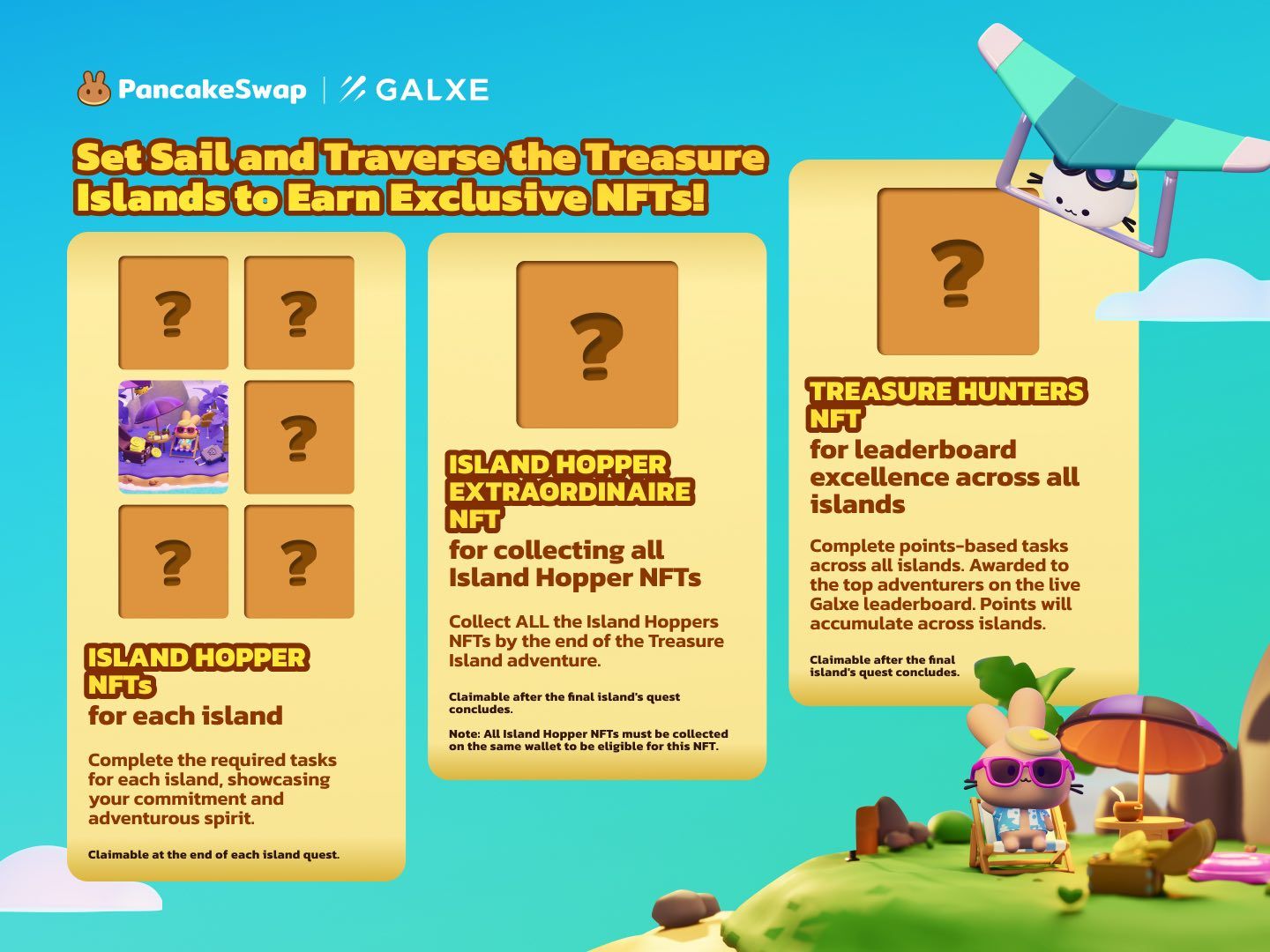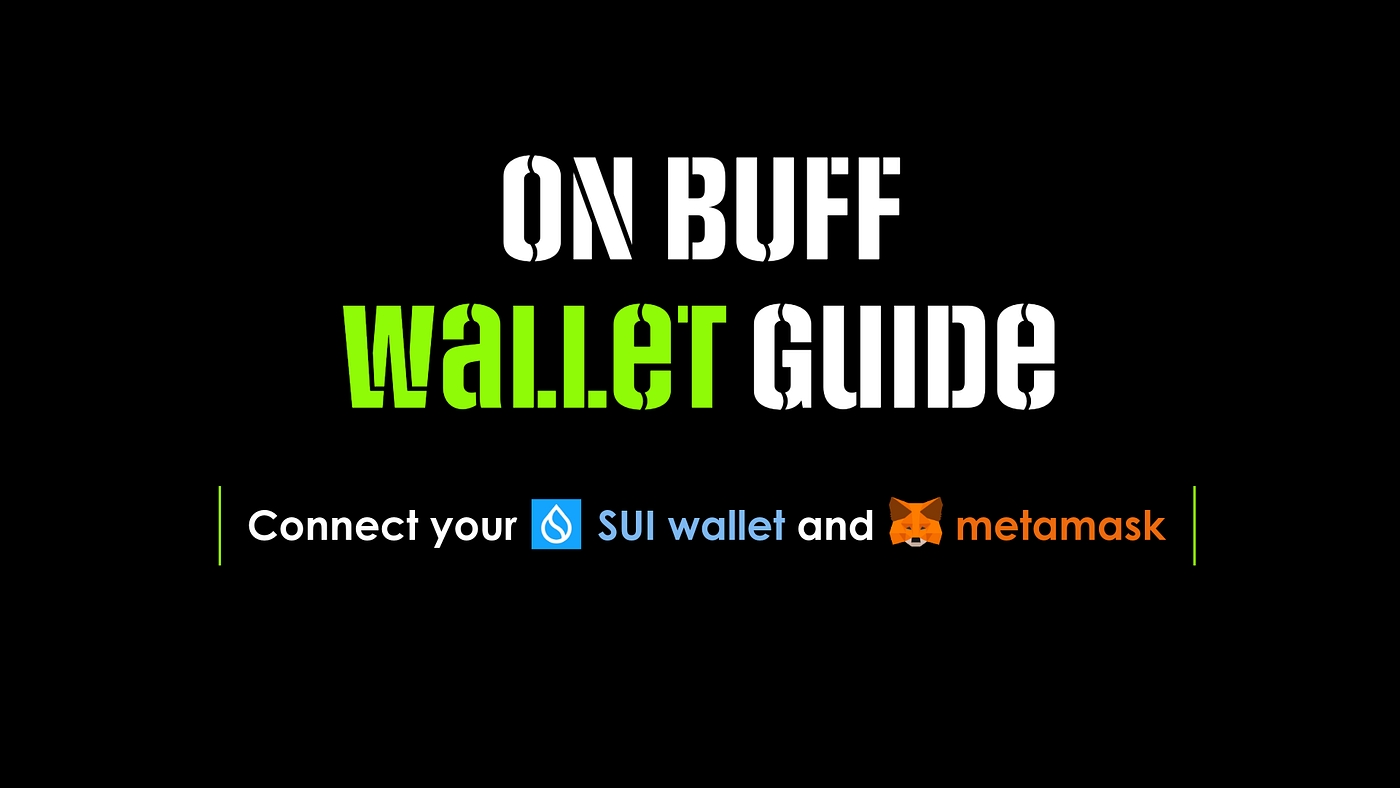Connecting your wallet to Galxe and switching networks can seem like a daunting task, especially if you are new to the world of cryptocurrency and decentralized finance. However, with this step-by-step guide, you will be able to navigate through the process seamlessly and start enjoying the benefits of using Galxe for your financial transactions.
Step 1: Setting up your wallet
Before connecting your wallet to Galxe, you need to make sure you have a compatible wallet that supports the Ethereum network. Some popular choices include MetaMask, Trust Wallet, and Ledger. If you don't have a wallet yet, choose one and install it on your device. Follow the instructions provided by the wallet provider to set it up and create a new wallet if necessary.
Step 2: Accessing Galxe
Once your wallet is set up, you can access Galxe by visiting the official website. Galxe is a decentralized exchange that allows you to trade, stake, and farm cryptocurrencies. It offers a user-friendly interface and a wide range of features to enhance your trading experience.
Step 3: Connecting your wallet
To connect your wallet to Galxe, you need to click on the "Connect Wallet" button on the Galxe website. A pop-up window will appear with a list of compatible wallets. Select your wallet from the list and click on the "Connect" button. Your wallet will prompt you to authorize the connection, so follow the instructions provided by your wallet to complete the process.
Step 4: Switching networks
Galxe supports multiple networks, including Ethereum, Binance Smart Chain, and Polygon. To switch networks, click on the network icon on the Galxe interface and select the network you want to switch to. Your wallet will prompt you to confirm the network switch, so review the details carefully before proceeding.
Congratulations! You have successfully connected your wallet to Galxe and switched networks. Now you can explore the full range of features and start engaging in decentralized finance on Galxe. Remember to exercise caution and do your own research before engaging in any financial activities on the platform.
Step 2: Once you are on the Galxe ID - Profile website, click on the "Connect Wallet" button.
Step 3: A popup will appear displaying different wallet options. Choose your preferred wallet from the list and click on it.
Step 4: Follow the instructions provided by your wallet to authorize the connection to Galxe ID - Profile.
Step 5: After successfully connecting your wallet, you will be redirected to your Galxe ID - Profile dashboard, where you can manage and switch between different networks.
Step 6: To switch networks, click on the network dropdown menu on the top right corner of the dashboard and select the desired network.
Step 7: Once you have selected the network, your wallet will automatically switch to the chosen network on Galxe ID - Profile.
Congratulations! You have now successfully connected your wallet to Galxe ID - Profile and switched networks. You can now access the various features and functionalities available on Galxe using your connected wallet.
Before you can connect your wallet to Galxe and switch networks, you need to ensure that you have a compatible wallet. Here are some popular options:
MetaMask is one of the most popular wallets for accessing decentralized applications (DApps) on the Ethereum network. It is available as a browser extension for Chrome, Firefox, and Brave, and also has a mobile app. To use MetaMask, simply create an account and import your wallet credentials.
Trust Wallet is a mobile wallet that supports multiple blockchains, including Ethereum and Binance Smart Chain. It is available for both iOS and Android devices. To use Trust Wallet, download the app, create an account, and import your wallet credentials.
Other compatible wallets include Coinbase Wallet, Ledger Live, and MyEtherWallet. Make sure to do your research and choose a wallet that suits your needs and preferences.
Once you have chosen a compatible wallet, you can proceed to connect it to Galxe and switch networks. The process may vary depending on the wallet you are using, so make sure to follow the specific instructions provided by the wallet provider.
Before you can connect your wallet to Galxe and switch networks, you need to install the wallet extension. Follow these steps:
Open your preferred web browser.
Search for the wallet extension you want to use.
Click on the official website of the wallet extension.
On the website, look for the "Download" or "Install" button.
Click on the button to start the download.
Once the download is complete, open the downloaded file.
Follow the installation instructions provided by the wallet extension.
After the installation is complete, you should see the wallet extension icon in your browser's toolbar.
Now that you have successfully installed the wallet extension, you can proceed to the next step of connecting your wallet to Galxe and switching networks.
Creating a new wallet is the first step towards connecting your wallet to Galxe and switching networks. Follow the step-by-step guide below to create a new wallet:
Step 2:
Click on the "Sign Up" or "Create Account" button on the website.
Step 3:
Fill in the required details, such as your email address and password.
Step 4:
Read and accept the terms of service and privacy policy.
Step 5:
Verify your email address by clicking on the verification link sent to your email.
Step 6:
Create a strong and unique password for your wallet.
Step 7:
Set up any additional security measures, such as two-factor authentication, if offered by the wallet provider.
Step 8:
Complete the registration process and your new wallet will be created.
Once you have created a new wallet, you can proceed with the next steps to connect it to Galxe and switch networks.
Before you can connect your wallet to Galxe and switch networks, you need to obtain your Galxe address. Your Galxe address is a unique identifier that allows you to send and receive funds on the Galxe platform.
To get your Galxe address, follow these steps:
Launch your preferred wallet application or extension. Ensure that you have the latest version installed for compatibility with the Galxe platform.
Look for the settings or options menu within your wallet interface. It is usually represented by an icon with three horizontal lines or dots.
Once you have accessed the settings, search for the option related to your wallet's addresses. It may be labeled as "My Addresses," "Receive," or "Account." Click on or select this option to proceed.
Within the addresses section, you should be able to view your Galxe address. It typically starts with "0x" followed by a combination of letters and numbers. Copy your Galxe address to your clipboard.
Now that you have obtained your Galxe address, you can proceed with connecting your wallet to Galxe and switching networks.
Connecting your wallet to Galxe is an essential step to access and interact with the Galxe platform. Follow these simple steps to connect your wallet:
Make sure you have a compatible cryptocurrency wallet installed on your device. Some popular options include MetaMask, Trust Wallet, and WalletConnect. Choose the wallet that suits your preferences and follow the installation instructions provided by the wallet provider.
If you don't have a wallet yet, you'll need to create one. Most wallets will guide you through the setup process, which usually involves creating a secure password and saving your backup phrase. If you already have a wallet, make sure you have your wallet's recovery phrase or private key ready.
Once your wallet is installed and ready, visit the Galxe website and click on the "Connect Wallet" button. A pop-up window will appear, showing a list of compatible wallets. Choose your wallet from the list.
If you're using a browser extension wallet like MetaMask, the wallet will prompt you to grant permission to connect to the website. Review the permissions carefully and click "Connect" to proceed.
If you're using a mobile wallet like Trust Wallet, you may need to scan a QR code or manually enter a connection URL provided by Galxe. Follow the instructions provided by your wallet to establish the connection.
By default, your wallet will usually be connected to the Ethereum mainnet. However, if you want to access Galxe on a specific network, such as the Binance Smart Chain or the Polygon network, you'll need to switch networks within your wallet.
To switch networks, open your wallet and look for a network selector or network settings option. Choose the desired network from the list of available options. If you don't see the network you want, you may need to manually add it using a network URL provided by Galxe or the network's documentation.
Once your wallet is connected to the desired network, you'll be able to explore and utilize the features and functionalities of Galxe using your connected wallet.
Once you have connected your wallet to Galxe, you can choose the desired network to connect to. Galxe supports multiple networks, including the Ethereum Mainnet, Ropsten Testnet, Binance Smart Chain, and more.
To choose the desired network, locate the network selection menu. This menu is usually located in the top right corner of the Galxe interface or in the settings section.
Click on the network selection menu to open the dropdown list of available networks. Scroll through the list and select the network you want to connect to.
If you're not sure which network to choose, consider the following factors:
Mainnet: Choose this network if you want to interact with the Ethereum mainnet and access the full range of decentralized applications and services.
Testnet: Testnets are used for development and testing purposes. Choose a testnet if you want to experiment with smart contracts or try out Galxe features without using real funds.
Binance Smart Chain: Choose this network if you want to interact with decentralized applications built on the Binance Smart Chain.
Make sure to select the network that aligns with your intended use and requirements.
Once you have selected the desired network, Galxe will automatically switch to that network and you will be able to interact with the associated decentralized applications and services.
To connect your wallet to the Galxe platform and switch networks, you can add a custom network by following these steps:
Open your wallet extension or application.
Look for the option to add a new network or switch networks.
Click on the "Add network" button or similar option.
Enter the network details:
Network name: Galxe
Network URL: www.galxe.com
Chain ID: [Enter the chain ID specific to Galxe. Check Galxe documentation for the correct ID]
Symbol: [Enter the symbol specific to Galxe]
Explorer URL: [Enter the URL of the Galxe blockchain explorer]
Save the changes and exit the settings.
You should now see the Galxe network listed in your wallet networks.
Select the Galxe network to connect to it.
By adding the custom Galxe network, you can easily switch between blockchain networks and access the features and functionalities offered by Galxe. Make sure to double-check the network details to ensure a secure and successful connection.
In order to connect your wallet to Galxe and switch networks, you will need to enter the network details.
First, open your wallet application or extension on your device.
Navigate to the network settings or network configuration section of your wallet.
Add a custom network by clicking on the "Add Network" or "Custom Network" button.
Fill in the following network details:
Network Name: Enter a name for the network. You can choose any name you want.
Network URL: Enter the URL or endpoint of the network. Make sure to enter the correct URL provided by Galxe.
Chain ID: Enter the chain ID of the network. You can find this information in the Galxe documentation.
Symbol: Enter the symbol of the native token of the network. For example, for the Ethereum network, the symbol is ETH.
Block Explorer: Enter the URL of the block explorer for the network. This is optional but can be useful for exploring transactions.
Note: The network details may vary depending on the blockchain network you are connecting to. Make sure to double-check the information provided by Galxe or the network documentation.
After filling in the network details, click on the "Save" or "Add" button to save the network to your wallet.
That's it! You have successfully entered the network details and can now connect your wallet to Galxe and switch networks.
To switch to the new network, follow these steps:
Open your wallet application.
Click on the settings or options menu, usually represented by an icon with three lines or dots.
Select the "Network" or "Network settings" option.
On the network settings page, you will see a list of available networks.
Choose the new network you want to connect to by clicking on it.
If required, provide any additional information or configurations requested by the wallet application.
After ensuring all the necessary details are entered correctly, click on the "Connect" or "Switch" button.
Wait for the wallet to connect to the new network. This process may take a few moments.
Once connected, you can start using the wallet on the new network.
Make sure to double-check all the network settings and configurations to avoid any issues or errors. It is recommended to consult the documentation or support resources provided by the wallet application for specific instructions on switching networks.
Once you have connected your wallet to Galaxe and switched to the desired network, it's important to test the connection to ensure that everything is working correctly. Here are the steps to do that:
Open a new tab in your browser and visit a website or dApp that requires a cryptocurrency wallet connection.
Look for the wallet icon or the option to connect your wallet. Click on it.
If your wallet is properly connected, a popup or a notification should appear asking for your permission to access your wallet data. Grant the necessary permissions.
Once you have granted the permissions, the website or dApp should detect your wallet and display your wallet address or balance.
If you are able to perform the above steps successfully, congratulations! Your wallet is connected to Galaxe and the network switch has been successful. You can now freely access dApps and websites on the new network. If you encounter any issues or errors, go back and double-check the steps above to make sure everything is set up correctly. Additionally, you may want to seek assistance from the Galaxe support team or consult the documentation for your specific wallet.
What is Galxe?
Galxe is a decentralized finance (DeFi) platform that allows users to trade, lend, borrow, and earn interest on their digital assets.
How do I connect my wallet to Galxe?
To connect your wallet to Galxe, you need to first install a supported wallet like MetaMask, Trust Wallet, or Coinbase Wallet. Then, open the Galxe website and click on the "Connect Wallet" button. Select your wallet and follow the on-screen instructions to connect it to Galxe.
Can I switch networks on Galxe?
Yes, you can switch networks on Galxe. Once your wallet is connected, you can choose the network you want to use from the drop-down menu. Currently, Galxe supports Ethereum and Binance Smart Chain networks.
What are the benefits of switching networks on Galxe?
Switching networks on Galxe allows you to access different features and protocols. For example, if you switch to the Binance Smart Chain network, you can trade and interact with tokens that are only available on that network. It also allows you to take advantage of lower transaction fees and faster transaction times on different networks.
How can I switch networks on Galxe from Ethereum to Binance Smart Chain?
To switch networks on Galxe from Ethereum to Binance Smart Chain, you need to click on the network settings icon (usually located in the top right corner of the Galxe interface). From there, select "Binance Smart Chain" as your network and follow the prompts to switch networks. Make sure you have some Binance Smart Chain tokens in your wallet to cover transaction fees on that network.
How can I connect my wallet to Galxe?
To connect your wallet to Galxe, first make sure you have a compatible wallet installed on your device. Then, go to the Galxe website and click on the "Connect Wallet" button. A pop-up window will appear where you can select your wallet and authorize the connection. Once connected, you will be able to access your wallet's funds and interact with Galxe's decentralized applications.
What wallets are compatible with Galxe?
Galxe is compatible with popular wallets such as MetaMask, Trust Wallet, and Coinbase Wallet. These wallets support the Ethereum network, which is the network Galxe is currently deployed on. It's important to note that not all wallets are compatible with Galxe, so make sure you have one of the supported wallets installed before trying to connect.
Can I switch networks on Galxe?
Yes, you can switch networks on Galxe. Currently, Galxe is deployed on the Ethereum network, but there are plans to expand to other networks in the future. To switch networks, you will need to use a wallet that supports multiple networks, such as MetaMask. Simply open your wallet, select the desired network, and then navigate to Galxe. Your wallet will automatically connect to the chosen network.
Is it safe to connect my wallet to Galxe?
Yes, it is safe to connect your wallet to Galxe. Galxe uses secure protocols and encryption to ensure the safety of your personal information and funds. However, it's always important to exercise caution when interacting with decentralized applications and ensure that you are using official channels to access Galxe. Additionally, make sure to only connect your wallet to trusted and verified websites.
2022-2024 @ A step by step guide on connecting wallet to galxe and switching networks
Step 1: Visit the Galxe ID - Profile website by clicking .