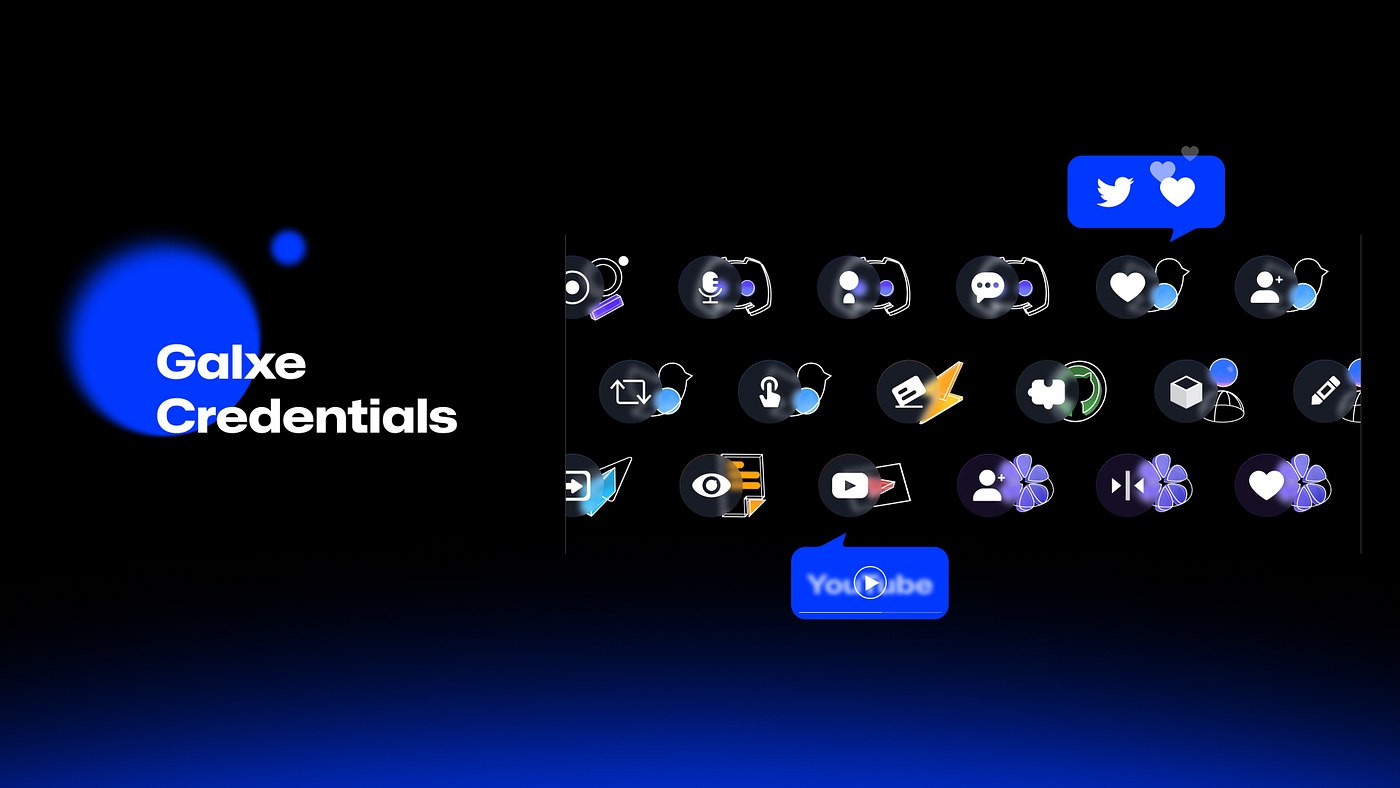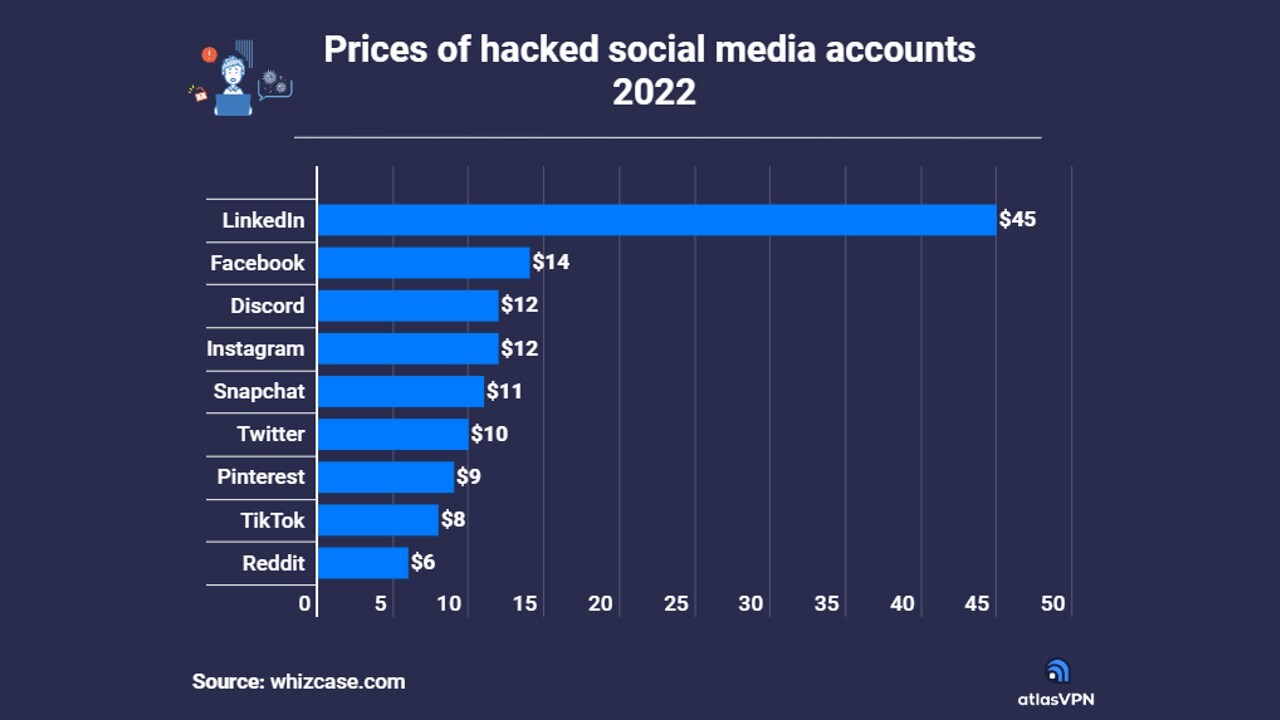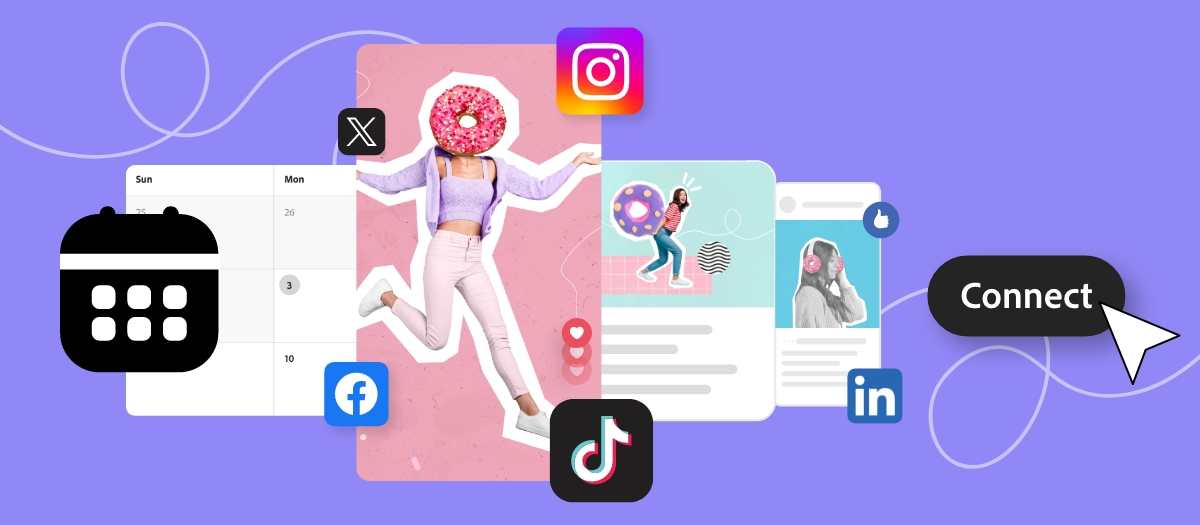Welcome to the troubleshooting guide for connecting your social media accounts to Galxe ID! Galxe ID is a revolutionary platform that allows you to consolidate all your social media accounts into one convenient profile. However, sometimes you may encounter issues when trying to connect your accounts. But don't worry, we're here to help!
Connecting your social media accounts to Galxe ID is a simple process that can enhance your online presence and make it easier for your friends, family, and followers to find you. Whether you're a social media influencer, a business owner, or just someone who loves to connect with others, Galxe ID is the perfect tool for you.
In this troubleshooting guide, we will walk you through the common issues you may experience when connecting your social media accounts to Galxe ID. We'll provide step-by-step instructions and tips to help you resolve any problems you encounter. By the end of this guide, you'll be well-equipped to connect your accounts seamlessly and start enjoying the benefits of Galxe ID.
If you are experiencing issues connecting your social media accounts to Galxe ID, it is important to first check your internet connection. Without a stable and reliable internet connection, you may run into difficulties while linking your accounts.
Here are a few steps you can take to ensure you have a proper internet connection:
Make sure you are connected to a Wi-Fi network or have a stable mobile data connection.
Try accessing other websites or applications to confirm if your internet connection is working properly.
If you are using a Wi-Fi network, try restarting your router and reconnecting to it.
Consider disabling any VPN or proxy services that may interfere with your internet connection.
If you are still having trouble after checking your internet connection, it may be helpful to reach out to your internet service provider for assistance.
When connecting your social media accounts to your galxe id, it is important to verify your credentials to ensure a successful connection. Follow the steps below to verify your social media account credentials:
Make sure you have the correct username and password for the social media account you want to connect. Double-check for any typos or capitalization errors, as these can prevent a successful connection.
Ensure that the social media account has the necessary permissions to connect with galxe id. This includes allowing access to post content, view analytics, or manage ads, depending on the features you want to use.
Some social media platforms have specific settings that need to be enabled for third-party integrations. Check the platform's documentation or support resources for instructions on how to enable these settings.
If you are using a mobile app to connect your social media account, make sure it is up to date. Developers regularly release updates that include bug fixes and improvements, which can help resolve any connection issues.
Sometimes, using a VPN or proxy server can interfere with the connection between galxe id and your social media account. Temporarily disable any VPN or proxy settings and try connecting again.
Note: Remember to re-enable your VPN or proxy settings once the connection is successfully established.
By following these steps, you can verify your social media account credentials and ensure a seamless connection to galxe id.
When connecting your social media accounts to galxe id, it is important to ensure compatibility to avoid any issues or errors. Here are some steps to follow:
Make sure you have the latest version of galxe id installed on your device.
Check if your social media accounts are supported by galxe id. Currently, galxe id supports popular social media platforms such as Facebook, Twitter, Instagram, and LinkedIn.
Verify that you are entering the correct login credentials for your social media accounts. Double-check your username and password to avoid any typos or mistakes.
Ensure that your social media accounts are set to public or have the necessary permissions for galxe id to access and connect to them. Some social media platforms have privacy settings that may prevent galxe id from connecting.
Check if there are any known issues or compatibility problems with your specific device or operating system. Visit the galxe id website or support forums to see if there are any reported issues or solutions.
If you are still experiencing issues connecting your social media accounts to galxe id, try restarting your device and relaunching the app. Sometimes a simple restart can resolve connectivity issues.
Contact galxe id support for further assistance if the problem persists. They may be able to provide additional troubleshooting steps or recommendations.
By following these steps, you can ensure galxe id compatibility with your social media accounts and enjoy seamless integration and connectivity.
If you are having trouble connecting your social media accounts to your GalaXE ID, it could be due to outdated or incompatible social media apps. Updating your social media apps can often resolve connectivity issues.
Here are some steps to update your social media apps:
1. Go to your device's app store: Open the app store on your device, such as the Google Play Store for Android devices or the App Store for iOS devices.
2. Search for the social media app: Use the search function in the app store to find the specific social media app you want to update, such as Facebook, Instagram, or Twitter.
3. Check for updates: Once you have found the social media app, tap on it to open the app's page in the app store. Look for the "Update" button or a similar option to check if there are any available updates for the app.
4. Start the update: If an update is available, tap on the "Update" button to start the update process. Make sure you are connected to a stable internet connection to download and install the update.
Note: The update process may take some time depending on the size of the update and your internet speed.
5. Restart your device: Once the update is complete, it's a good idea to restart your device. This can help ensure that the updated social media app works properly.
After updating your social media apps, try connecting your accounts to GalaXE ID again. If you are still experiencing issues, double-check the social media account settings and permissions to make sure everything is set up correctly.
In order to connect your social media accounts to your Galxe ID, you will need to grant the necessary permissions to access and manage your account. Below, you will find a step-by-step guide on how to grant these permissions for each social media platform:
1. Go to the settings section of your Facebook account.
2. Click on the "Apps and Websites" tab.
3. Locate Galxe ID in the list of apps and click on it.
4. Click on the "Edit Settings" button.
5. Grant all the necessary permissions by toggling the switches to the "On" position.
6. Click "Save" to apply the changes.
1. Log in to your Twitter account.
2. Go to the "Settings and privacy" section.
3. Select the "Apps and devices" tab.
4. Find Galxe ID in the list of apps and click on it.
5. Click on the "Revoke access" button to remove any previous permissions.
6. Click on the "Authorize app" button to grant the necessary permissions.
1. Open the Instagram app on your mobile device.
2. Go to your profile and tap on the hamburger menu icon.
3. Select "Settings" from the menu.
4. Tap on "Security" and then "Apps and websites".
5. Find Galxe ID in the list of apps and tap on it.
6. Tap on "Remove Access" to revoke any previous permissions.
7. Tap on "Authorize" to grant the necessary permissions.
Once you have granted the necessary permissions for each social media platform, you should be able to successfully connect your accounts to your Galxe ID without any issues.
If you are experiencing issues connecting your social media accounts to your Galxe ID, one troubleshooting step you can take is to clear your cache and cookies. This can help resolve any issues caused by outdated or corrupted data stored in your browser.
To clear your cache, follow these steps:
Google Chrome:
Click on the three-dot menu in the top-right corner of the browser window.
Select "Settings" from the dropdown menu.
Scroll down and click on "Privacy and security" in the left sidebar.
Click on "Clear browsing data" under the "Privacy and security" section.
Choose the time range for which you want to clear the cache.
Select the "Cached images and files" option.
Click on the "Clear data" button to delete the cache.
Firefox:
Click on the three-bar menu in the top-right corner of the browser window.
Select "Options" from the dropdown menu.
Click on "Privacy & Security" in the left sidebar.
Scroll down to the "Cookies and Site Data" section and click on "Clear data".
Check the "Cached Web Content" option.
Click on the "Clear" button to clear the cache.
Safari:
Click on "Safari" in the top-left corner of the screen.
Select "Preferences" from the dropdown menu.
Click on the "Advanced" tab in the Preferences window.
Check the "Show Develop menu in menu bar" option.
Click on "Develop" in the menu bar.
Select "Empty Caches" from the dropdown menu.
To clear your cookies, follow these steps:
Repeat steps 1-3 from the previous section based on your browser.
Instead of selecting the cache option, select the "Cookies and other site data" or "Site data" option.
Click on the "Clear data" or "Clear" button to delete the cookies.
After clearing your cache and cookies, restart your browser and try connecting your social media accounts to your Galxe ID again. If the issue persists, you can try other troubleshooting steps or contact the Galxe support team for further assistance.
When connecting your social media accounts to Galxe ID, it is important to ensure that you have disabled any ad blockers and VPNs that may be interfering with the process. These tools can sometimes interrupt the connection between Galxe ID and social media platforms, preventing you from successfully linking your accounts.
Ad blockers are browser extensions or software programs that prevent advertisements from displaying on web pages. While these tools can enhance your browsing experience by reducing clutter and constant bombardment of ads, they can also interfere with certain website features, including the ability to connect social media accounts to Galxe ID.
To disable ad blockers, follow these steps:
Open your browser's settings or preferences menu.
Locate the section for extensions or add-ons.
Find the ad blocker you have installed and click on it.
Disable or turn off the ad blocker. You may need to toggle a switch or uncheck a box.
Refresh the page you are on or restart your browser.
VPNs (Virtual Private Networks) are tools that help improve online privacy and security by encrypting internet connections and masking your IP address. While they offer many benefits, they can also sometimes cause issues when connecting social media accounts to Galxe ID.
To disable VPNs, follow these general steps:
Open the VPN software or app.
Look for an option to disconnect or turn off the VPN.
Click on the option to disconnect or turn off the VPN.
Close and restart your browser.
It is important to note that the steps may vary depending on the specific ad blocker or VPN software you are using, so refer to their respective documentation or support resources for detailed instructions.
Ad blockers or VPNs preventing social media account connection
Disable or turn off ad blockers and VPNs
If you are experiencing difficulties connecting your social media accounts to your galxe id, it might be helpful to reach out to the social media support teams for assistance. They should be able to provide guidance and troubleshoot any issues you may be facing.
Before you contact social media support, it's recommended to gather necessary information about the problem you are encountering. Take note of any error messages, the steps you have already taken to try and resolve the issue, and any other relevant details.
If you can't find a solution through the Help Center, you can also try reaching out to Facebook's support team directly. To contact Facebook Support, go to the Help Center and click on the "Contact us" link. From there, you will be able to submit a support request or initiate a live chat with a Facebook representative.
Remember to be patient when contacting social media support and provide as much information as possible. This will help them better understand and address your issue. Good luck!
If you are facing any difficulties or encountering issues while connecting your social media accounts to your galxe id, do not hesitate to seek assistance from our dedicated support team. Our team of experts is available round the clock to guide you through the process and resolve any problems you may face.
To seek assistance, you can:
Check our comprehensive FAQ section, which provides answers to the most frequently asked questions and troubleshooting tips.
Contact our support team via email at support@galxeid.com for detailed assistance and personalized guidance.
Follow us on social media and send a direct message to our official accounts for a quick response.
When reaching out for support, ensure that you provide the following information:
Your galxe id username
The social media platform you are trying to connect
A detailed description of the issue you are facing
Our support team strives to provide timely and effective solutions to all your queries. We understand the importance of a seamless social media account integration and will make every effort to assist you in resolving any problems you may have with connecting your social media accounts to your galxe id.
Remember, our support team is here to help. Don't hesitate to reach out whenever you need guidance or assistance!
Why am I unable to connect my social media accounts to my galxe id?
If you are unable to connect your social media accounts to your galxe id, it could be due to several reasons. First, make sure that you have entered the correct login credentials for your social media accounts. Also, check if your social media accounts are set to public and not private. Additionally, ensure that you have a stable internet connection as connectivity issues can cause problems with linking accounts. If you have checked all these factors and are still unable to connect, you may need to contact the support team for further assistance.
What should I do if I receive an error message while trying to connect my social media accounts to galxe id?
If you receive an error message while trying to connect your social media accounts to galxe id, there are a few steps you can follow to troubleshoot the issue. First, try refreshing the page and attempting the connection again. If the error message persists, check if you are using the latest version of the galxe id app or website. Outdated versions may not be compatible with connecting social media accounts. If you are using the latest version, try clearing your browser cache or reinstalling the app to see if that resolves the issue. If none of these steps work, you may need to reach out to the galxe id support team for further assistance.
2022-2024 @ Troubleshooting guide for connecting social media accounts to galxe id
For more information on linking your social media accounts to Galxe ID, you can visit .
If you are having trouble connecting your Facebook account, you can visit the Facebook Help Center by clicking . The Help Center provides a range of resources including FAQs, troubleshooting guides, and community forums where you can seek assistance from other users.
If you're facing issues with connecting your Twitter account, the first step is to visit the Twitter Help Center. You can access it by clicking . The Help Center offers comprehensive articles and guides to help you troubleshoot various issues.
If you can't find a solution in the Help Center, you can reach out to Twitter Support through their official Twitter account: . Send them a direct message explaining the problem you are encountering, and they will respond to assist you further.